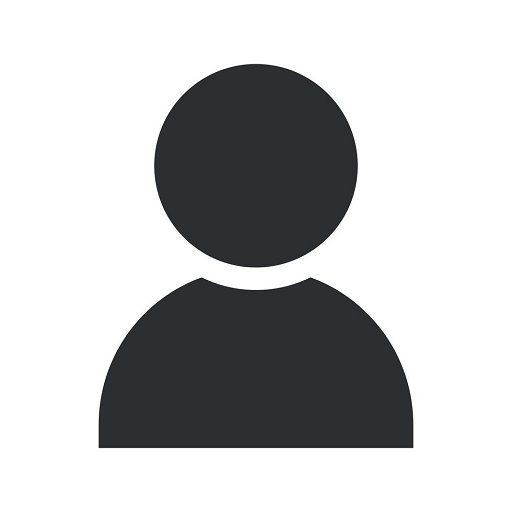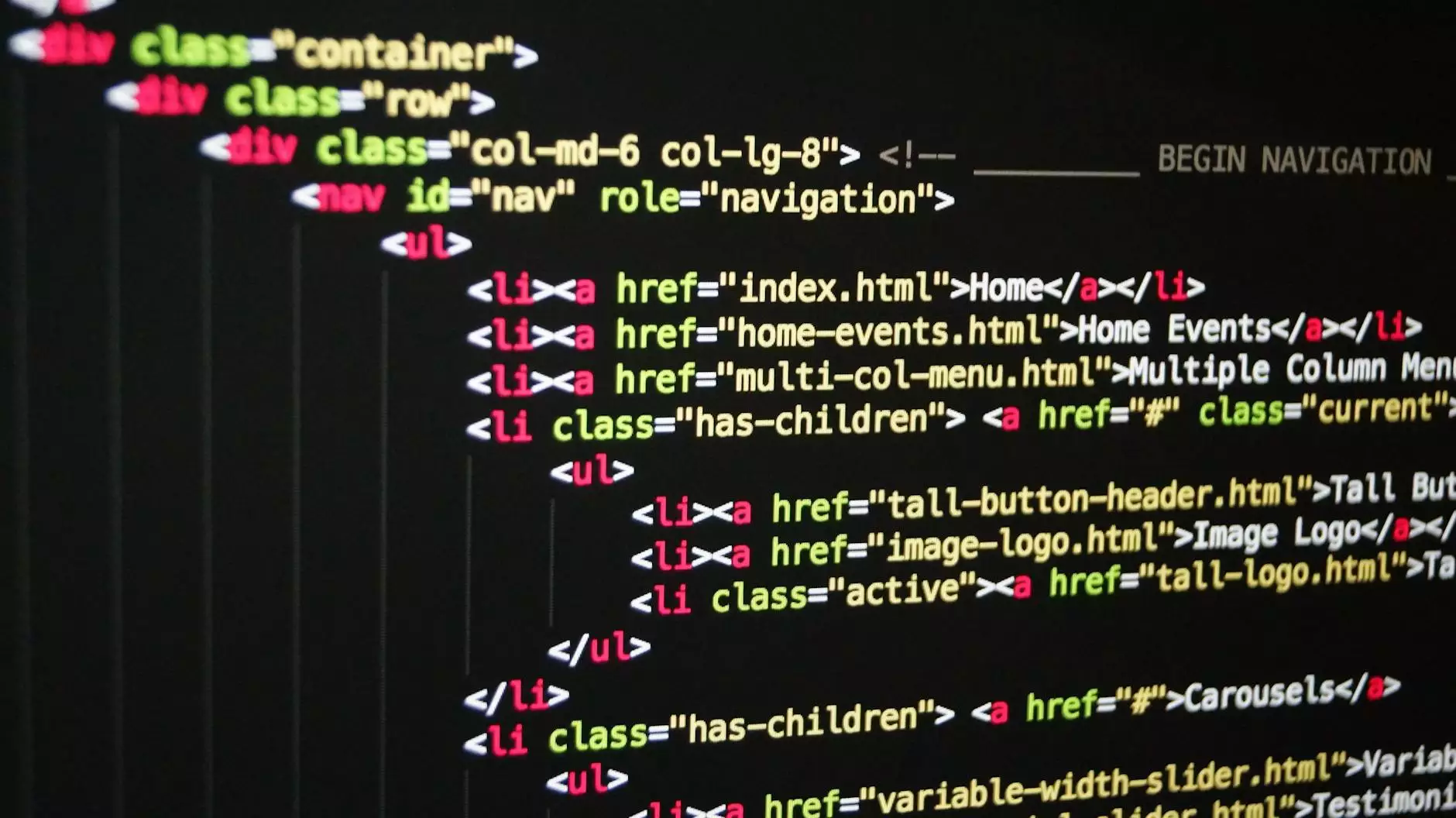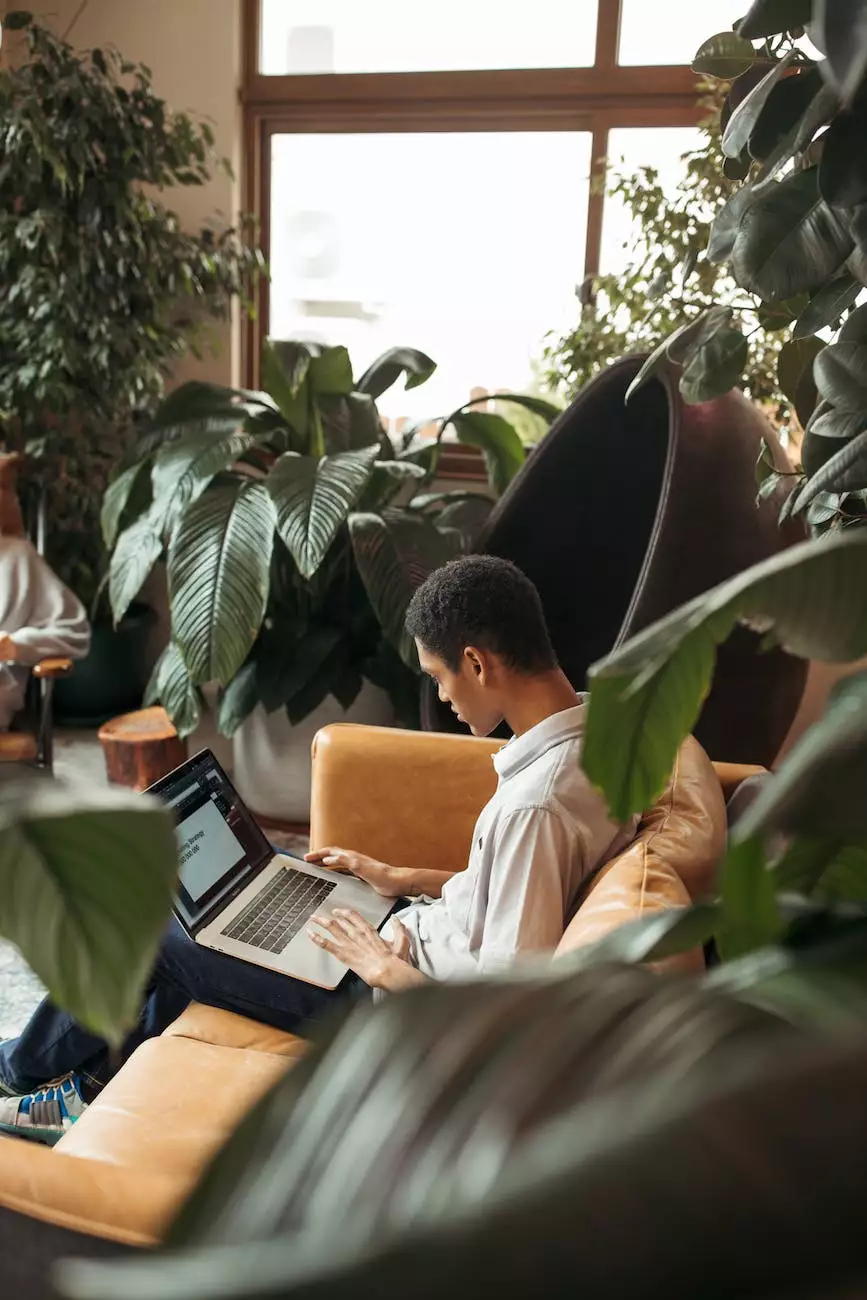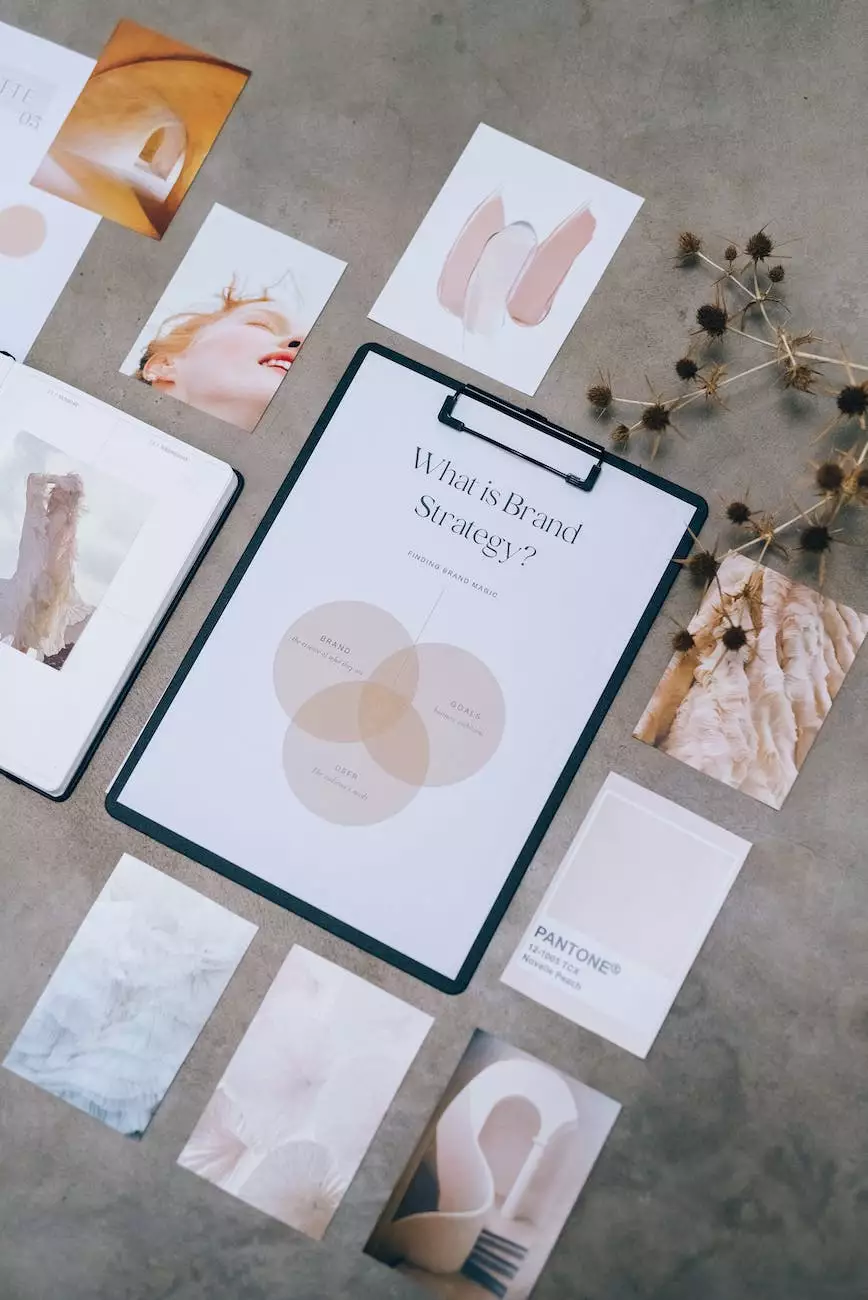Encrypt a File with a Password from the Command Line
Web Design Services
Introduction
Welcome to ATM Marketing Solutions! In this guide, we will walk you through the process of encrypting a file with a password from the command line. File encryption is a crucial security measure for protecting sensitive information and ensuring data privacy. By following our comprehensive instructions, you'll be able to safeguard your files effectively.
Why Encrypting Files is Important
Encrypting files provides an additional layer of security, making it difficult for unauthorized individuals to access sensitive information. Whether you are a business owner, a developer, or an individual concerned about your personal data, file encryption is essential in preventing data breaches and potential misuse.
When files are encrypted, they are transformed into unreadable cipher texts that can only be deciphered using the correct password or encryption key. This means that even if someone gains unauthorized access to your files, they won't be able to read or understand the contents, ensuring that your data remains confidential.
By encrypting your files, you can protect important documents, financial records, personal information, and intellectual property from unauthorized access, theft, or tampering. It is a fundamental step to mitigate risks and maintain the integrity and privacy of your data.
How to Encrypt a File with a Password from the Command Line
Encrypting a file with a password from the command line is a straightforward process. Follow the step-by-step instructions below to get started:
- Choose a Command Line Tool: Before you can encrypt your file, you need to select a command line tool capable of handling encryption. One popular tool is OpenSSL, a versatile and widely-used cryptographic library.
- Install OpenSSL: If you don't have OpenSSL installed on your system, you can install it by following the instructions provided by the OpenSSL project's website. Make sure to choose the appropriate version for your operating system.
- Open a Terminal or Command Prompt: After successfully installing OpenSSL, open a terminal or command prompt on your computer.
- Navigate to the File Directory: Use the command prompt to navigate to the directory where the file you want to encrypt is located.
- Encrypt the File: Once you are in the correct directory, use the OpenSSL command with the appropriate parameters to encrypt the file. For example, you can use the following command:openssl enc -aes-256-cbc -salt -in yourfile.txt -out yourfile.encThis command will encrypt the "yourfile.txt" file using the AES-256-CBC encryption algorithm and save the encrypted file as "yourfile.enc".
- Set a Strong Password: When prompted, enter a strong password for your encrypted file. Remember to choose a password that is unique and not easily guessable.
- Verify the Encryption: Once the encryption process is completed, you can verify the encrypted file by attempting to open it using a text editor or relevant decryption tool. Without the correct password, the file contents should appear as random characters.
Congratulations! You have successfully encrypted a file with a password from the command line using OpenSSL. Remember to keep your password secure and avoid sharing it with unauthorized individuals.
Conclusion
File encryption is a crucial aspect of data security, and learning how to encrypt a file with a password from the command line is an essential skill. By following our comprehensive guide, provided by ATM Marketing Solutions, you can ensure the safety of your sensitive information, protect your files from unauthorized access, and maintain data privacy.
Remember to regularly back up your encrypted files and follow best practices to keep your password secure. If you encounter any issues or have further questions, don't hesitate to reach out to our experts at ATM Marketing Solutions. We're here to assist you with all your website development and security needs.
ATM Marketing Solutions - Business and Consumer Services - Website Development